
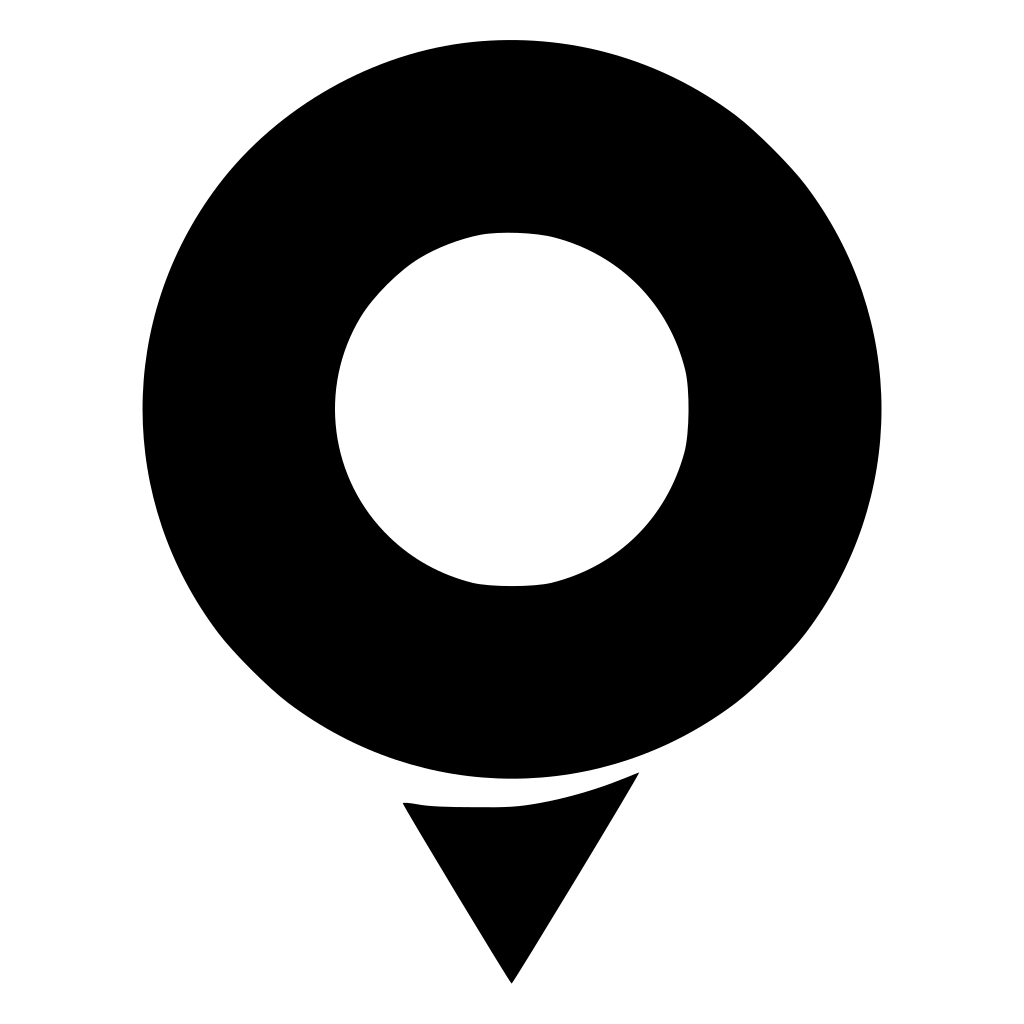
- #GOOGLE PHOTO GEOTAG INSTALL#
- #GOOGLE PHOTO GEOTAG ARCHIVE#
- #GOOGLE PHOTO GEOTAG CODE#
- #GOOGLE PHOTO GEOTAG WINDOWS 7#
#GOOGLE PHOTO GEOTAG CODE#
The source code is of course provided, so I suppose an enterprising coder could adapt it to Bing Image Search.Īnyway, I’m grateful to this article for giving me the kick in the pants I needed to find GoogleImageShell because - let’s be honest - I was *never* going to research my wallpapers from a *browser*.
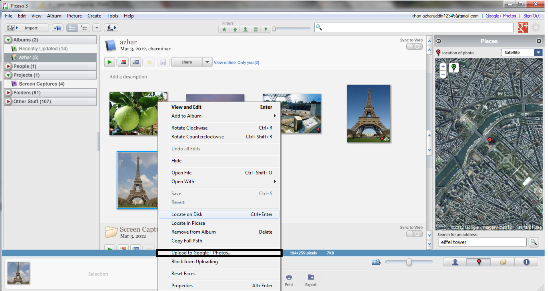
Now *anyone* on the computer can go through a pictures folder in File Explorer, right-click on a file, and choose “Search on Google Images” for any unidentified image they’re curious about.)
#GOOGLE PHOTO GEOTAG INSTALL#
(I right-clicked on the GoogleImageShell.exe installer and ran it “as Administrator” to subsequently install it for all users. It’s been archived, but it worked for me in Windand I’ve already used it to find a detailed description and city-level location for one of my wallpapers.
#GOOGLE PHOTO GEOTAG WINDOWS 7#
It’s billed as being for Windows 7 and up. ( “Open Location in Google Maps” was grayed out in PropertiesSystemView and there was no EXIF data at all in the file Properties “Details” tab.)ĭoing reverse image searches from a browser is kind of a pain, so I dug around a little and found a Windows Explorer / File Explorer shell extension called “GoogleImageShell” on GitHub. Also unfortunately, EXIF geotags seem to be absent from *all* of the ones I’ve tried checking so far. Unfortunately, when I saved them, I didn’t rename them with descriptive names (when accurate descriptions were even provided). I’ve assembled a nice collection of photographic wallpapers over the years and am curious to know where some of them were taken. Now You: do you use Nirsoft tools? If so, which? While it is possible to check the information manually to open the location on Google Maps, it is usually quicker to use one of the two Nirsoft programs for that.
#GOOGLE PHOTO GEOTAG ARCHIVE#
Extract the downloaded archive and run the application on the system.

ExifDataView is compatible up to Windows 8.1, PropertySystemView supports all supported versions of Windows and some unsupported ones (notably Windows 7). The core difference between the two programs is that ExifDataView may only read metadata of JPG images while PropertySystemView metadata of other files, e.g.


 0 kommentar(er)
0 kommentar(er)
